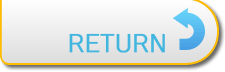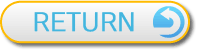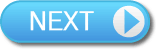7
Main Menu
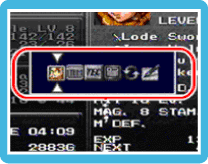 Press
Press  to access the main menu. There are six subscreens to choose from and they can be accessed by using
to access the main menu. There are six subscreens to choose from and they can be accessed by using  to move the cursor, then pressing
to move the cursor, then pressing  to confirm your choice.
to confirm your choice. 
 Character-Status Screen
Character-Status Screen
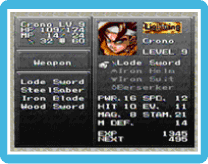 This screen details status information for each member of your party. View a character’s hit points (HP), magic points (MP), attack power and defence power, and review which of the four types of magic your character can learn. You can also equip your characters and view their other statistics here.
This screen details status information for each member of your party. View a character’s hit points (HP), magic points (MP), attack power and defence power, and review which of the four types of magic your character can learn. You can also equip your characters and view their other statistics here.

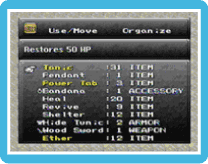 This screen shows you all the items your party is currently holding. You can use, move and organise your items here. Items highlighted in yellow can be used right away, but items highlighted in white can only be used in battle or special situations.
This screen shows you all the items your party is currently holding. You can use, move and organise your items here. Items highlighted in yellow can be used right away, but items highlighted in white can only be used in battle or special situations.

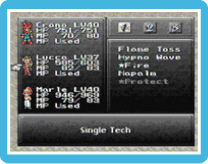 Techs or Tech Skills are your special attack abilities. As you progress through the game and win battles, each character will gain additional Tech Skills. Certain Tech Skills can be used with one, two or three characters. Tech Skills which are highlighted in yellow can be used outside of battle.
Techs or Tech Skills are your special attack abilities. As you progress through the game and win battles, each character will gain additional Tech Skills. Certain Tech Skills can be used with one, two or three characters. Tech Skills which are highlighted in yellow can be used outside of battle.
 Configuration Screen
Configuration Screen 
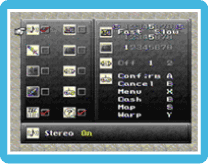 Here you can customise the game’s settings and alter features including: sound mode, text speed and the battle gauge.
Here you can customise the game’s settings and alter features including: sound mode, text speed and the battle gauge.
 Character Order Screen
Character Order Screen
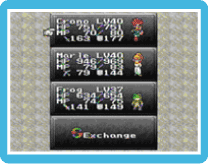 During play, you may want to change the order of your party, or the party’s configuration itself. For example, a certain character may be required to ask questions of others. Another example is in battle, where one character may be more effective than another.
During play, you may want to change the order of your party, or the party’s configuration itself. For example, a certain character may be required to ask questions of others. Another example is in battle, where one character may be more effective than another.Note: In order to actually change characters within the party, press
 on the map screen or field screen after visiting the End of Time. For more information see the section “Switch Characters” on page “9. Time Travel”.
on the map screen or field screen after visiting the End of Time. For more information see the section “Switch Characters” on page “9. Time Travel”.
 Save Screen
Save Screen 
The save screen can be accessed from the map screen or when standing on a save point on the field screen.